Yazarkasa (YNÖKC) ve POS Entegrasyonu
YNÖKC yazarkasa entegrasyonu ile tüm satış verileriniz e-fatura, e-arşiv ve ön muhasebe sistemlerine otomatik aktarılır. Gelir İdaresi Başkanlığı (GİB) mevzuatına %100 uyumludur.
Kobijet, işletmeniz için yeni nesil mobil uygulama çözümleri sunar. Yöneticiler, garsonlar ve kuryeler için özel olarak tasarlanan mobil uygulamalarla tanışın.

İster iş yerinizde olun isterseniz iş yeri dışında. Patron uygulaması ile satış, cari ve stok raporlarını görebilir, tahsilat ve ödeme işlemlerini gerçekleştirebilir ve ürünlerinizin fiyatlarını istediğiniz zaman güncelleyebilirsiniz. Mobil patron uygulaması ile siz nereye işletmeniz oraya!

İster Android ister Ios, bütün cihazlarla uyumlu olan Kobijet Garson uygulaması ile siparişler artık cepte! Kobijet Garson uygulaması ile restoran, kafe vb. işyerlerinde siparişlerinizi akıllı telefonlar, tabletler veya el terminalleri ile hızlıca alabilirsiniz.
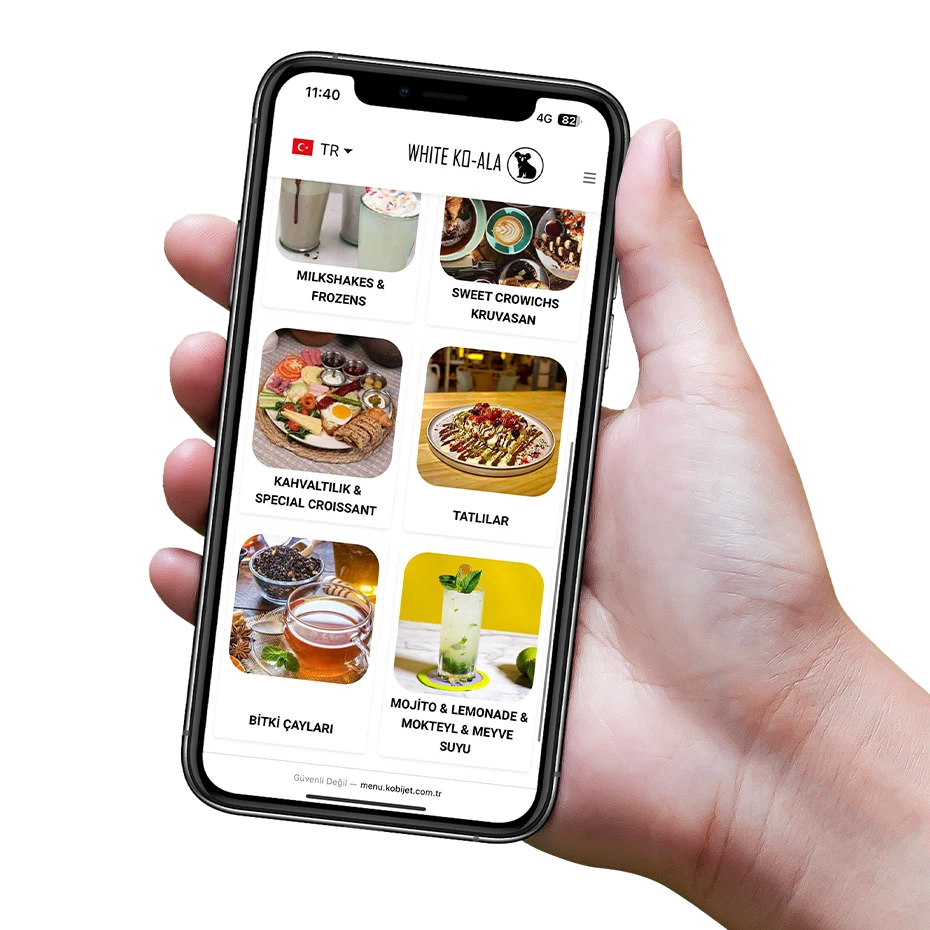
Menünüzü dijitalleştirin, işlerinizi kolaylaştırın. Sürekli değişen fiyatlar nedeniyle baskılı menü maliyetinden kurtulun. Qr menüye geçin, rahat edin.

Kobijet yazılımına entegre olarak ürün fiyatlarını görme, ürün düzenleme işlemlerinin yanı sıra yeni stok kartı açmanıza ve barkod yazdırmanıza da olanak sağlayan yardımcı uygulama.

Mobil Caller ID ile paket servisleriniz çok daha hızlı, çok daha pratik! Caller ID uygulaması sayesinde akıllı telefonunuza gelen aramalar direkt Kobijet paket servisi ekranına yansır

E-Fatura, E-Arşiv (E-Fiş), E-İrsaliye ve E-Müstahsil, E-Defter gibi tüm e-belge işlemleriniz için kolay ve etkili çözümler sunuyoruz.
Basit ve kullanımı kolay arayüz ile ihtiyacınız olan tüm özellikler tek bir platformda

Yazarkasa (YNÖKC) entegrasyonu sayesinde mevzuata uygun satış işlemleri yapın, POS sistemi ve ön muhasebe yazılımı ile tüm finansal verilerinizi tek panelden yönetin.
YNÖKC yazarkasa entegrasyonu ile tüm satış verileriniz e-fatura, e-arşiv ve ön muhasebe sistemlerine otomatik aktarılır. Gelir İdaresi Başkanlığı (GİB) mevzuatına %100 uyumludur.
Birden fazla barkodlu terazi veya doğrudan bağlı teraziyi tek panelden yönetin. Tartım işlemleri hızlanır, hata oranı %90 azalır, market ve manav otomasyonu kolaylaşır.
Fiş yazıcı, barkod yazıcı, POS PC ve diğer donanımlarınızla tam uyumlu çalışarak kesintisiz satış otomasyonu sağlar. Böylece restoran, market ve perakende süreçleriniz sorunsuz ilerler.
Kobijet, işletmenizin tüm ihtiyaçlarını tek bir yazılım içerisinde sizlere sunarak hız ve pratiklik sağlar. Ön muhasebe, adisyon sistemleri, e-belge çözümleri, POS sistemleri, mobil uygulamalar ile iş süreçlerinizi hızlı, güvenilir ve ekonomik bir şekilde yönetmenizi sağlar.

Back Up yedekleme hizmetiyle bütün veriler uzak masaüstü sunucularında saklanır ve verileriniz her zaman güvenle korunur.

Stok yönetiminde ürün çeşitliliğini (beden, renk, model) kolayca takip edebilir, bu ürünler için asorti stok modülünü kullanabilirsiniz.

Müşterilerinize alışverişlerinden puan kazandırarak sadakat programları oluşturabilir, indirimli ürünlerle farklı kampanyalar sunabilirsiniz.

Müşterileriniz için akıllı kart sistemleri ile kolay ve hızlı ödeme çözümleri sağlayabilirsiniz.

İnternet bağlantınız olsun ya da olmasın işleriniz kesintiye uğramasın. Online / Offline modülü ile bütün verilerinizi senkronize edebilirsiniz.

Birden fazla şubenizi veya bölgenizi tek bir sistem üzerinden kolayca yönetebilirsiniz.

Yemek sipariş sistemleriyle entegre çalışarak ödeme süreçlerinizi hızlandırabilirsiniz.

İşletmenize özel raporları kolayca oluşturabilir ve detaylı analizlerle karar süreçlerinizi güçlendirebilirsiniz.
Kobijet’in iOS uygulamalarını App Store’da indirin: Patron, Garson, E-Fatura.
Kobijet App StoreKobijet’in Android uygulamalarını Google Play’de indirin: Patron, Garson, E-Fatura, Fiyat Gör & Stok, Mobil CallerID.
Kobijet Google Play StoreBİZE ULAŞIN.
İletişim Bilgileri